1. 必要なものを準備する
- パソコン 、タブレット、モバイルデバイス等
(内蔵のカメラ、マイク。または外付けwebカメラ・マイク) - ネット環境(LANケーブル接続、wifi接続等)
2. 受講システムをセットアップする
①受講システム(Zoom)のセットアップページにアクセスする
オンラインクラスで受講するには、受講システム(Zoom)のアプリケーションのインストールをお勧めいたします。
以下のページにアクセスしてアプリケーションをインストールしてください。
セットアップページはこちら
https://zoom.us/download#client_4meeting
※本講座ではアプリケーションをインストールいただいた上での接続をお勧めいたします。
※アプリケーションは最新版をインストールください。
※アプリケーションのインストール以外に、ブラウザからの参加も可能です。
セミナー開催日、主催者が事前に発行した招待URLにアクセスし「ブラウザから参加」をクリックしてください。
この時、アプリケーションのダウンロードをしないようお気をつけください。
②受講システムのインストールを進める
- WebサイトからZoomをダウンロードする
「ダウンロードボタン」を押して、Zoomクライアントをダウンロードしてください。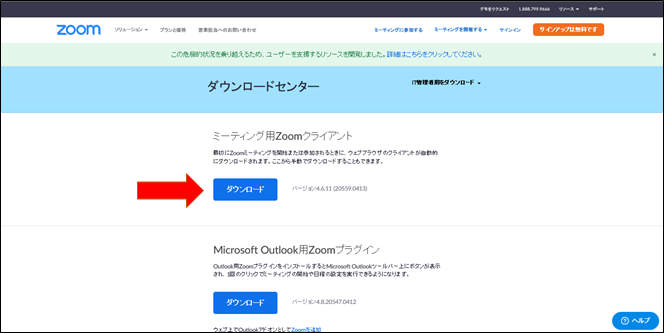
- アプリケーションのインストールを実行する
ダウンロードが完了したら、ダウンロードファイルをクリックしてインストールを開始してください。
※web配信では、アプリケーションのインストールをお願いしております。インストールが可能なデバイスをご用意ください。 - インストール完了
下記の画面が表示されたらインストールが完了です。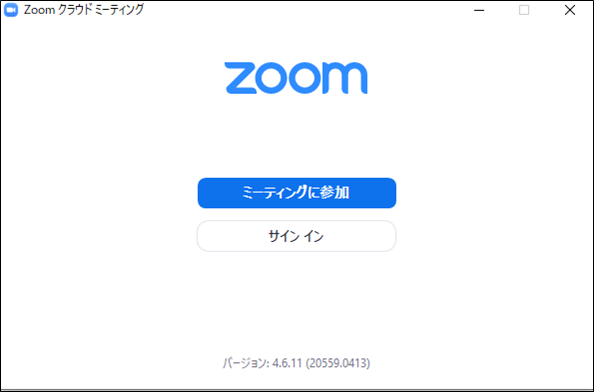
③受講システムの接続テストを行う
ご使用のパソコン等のデバイスでオンライン授業に参加できるか、事前に受講システムの接続テストができます。
初めてZOOMをご利用になる場合は、必ず事前に接続テストを実施してください。
受講システムの接続テストはこちら
※こちらをクリックするとZoomの接続テストページにジャンプします。
https://zoom.us/test
※初回接続時にのみ、Zoomアプリケーションのインストールが必要です。
※アプリケーションをインストールせずブラウザからご参加される方もこちらの接続テストが可能です。
こちらを開いた際、アプリケーションのダウンロードをしないようお気をつけください。
「ブラウザから参加」をクリックしてください。
3. 推奨環境のご案内
| OS |
|
|---|---|
| タブレットおよび モバイルデバイス |
|
| ブラウザ |
|
| インターネット環境 | インターネット接続-有線または無線ブロードバンド(3Gまたは4G/LTE) |
| カメラ | ウェブカメラまたはHDウェブカメラ-内蔵またはUSBプラグイン |
| 音声 | スピーカーとマイク-内蔵、USBプラグイン、またはワイヤレスBluetooth |
※詳しくは「Zoomサポートセンター」をご確認ください。
4. ZOOMウエビナーセミナーとZOOMミーティングセミナーの違い
お申込みの際には、セミナー形式をご確認ください。
- ZOOMウエビナーセミナーは、講師が話す講義を視聴のみで参加する講座です。
なお、講座(講師)によりますが、チャットによる質問も可能です。 - ZOOMミーティングセミナーは、講師および参加者全員が画面を共有する参加型講座です。
ビデオとオーディオをご自身でON/OFFに設定して参加します。
5. 音が出ない、画像が映らない場合の対処法
①音がでない
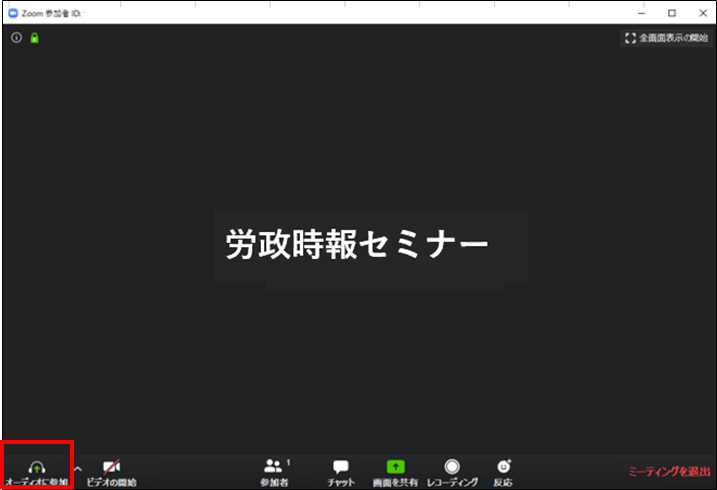
- 「オーディオに参加」ボタンを押して音声に接続することで解消する可能性があります。
- パソコン自体の音声はONになっているか確認してください。
- マイクはミュートになっていませんか?マイクがONになっていることを確認ください。
②画像が映らない
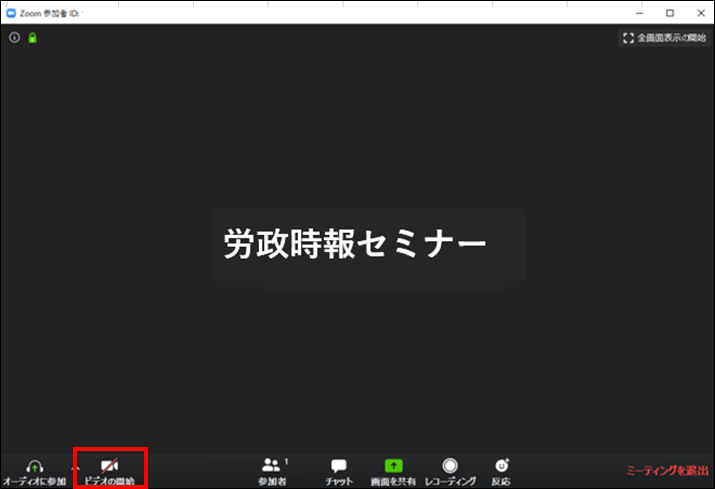
- ビデオアイコンがONになっていることを確認ください。
- ビデオマークの右側の山形マークから「ビデオ設定」をご確認ください。
USBで接続するタイプは、別のUSBポートに接続し直してからお試しください。
6. 必ずご確認ください
本講座は、受講者の参加のしやすさ、利便性によりZoomで開催いたします。
Zoomについては、セキュリティの脆弱性に関する指摘がございますので、その点についてご理解いただいた上で、受講をお申込みください。
なお、弊社は、Zoomのセキュリティの問題により発生した損害等につきましては、一切補償いたしませんので、ご了解のほど宜しくお願いします。


 セミナー
セミナー オンデマンド
オンデマンド 企業研修
企業研修 お買い物ガイド/
お買い物ガイド/ セミナーストアへの
セミナーストアへの セミナーストアへのお問い合わせ
セミナーストアへのお問い合わせ



 労政時報編集部
労政時報編集部 労務行政研究所
労務行政研究所
